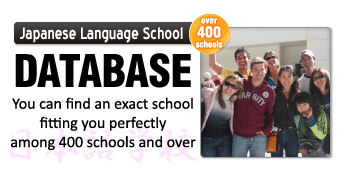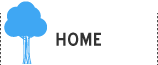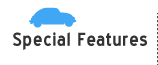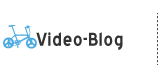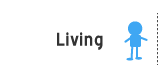データ投稿マニュアル(ver.1.04_5030_latest)
ステップ1; ログイン~入力準備まで。
1-1.
word_pressログインページ(http://code81.tv/wordpress/wp-admin/)にて、各々アサインされた
1-3.
メイン画面のタイトル一覧の中にある「テンプレ_総合」の上で右クリックし、
右クリックメニュー2つ目の「新しいタブで開く」をクリック。
→新しいタブにて「テンプレ_総合」の編集ページが開く。
http://code81.tv/wordpress/wp-admin/edit.php?trashed=1&ids=521
→因みにこのメイン「投稿」画面内のタイトルをクリックした場合、英語ページの編集画面となる。
1-4.
メイン画面のタイトル一覧中の「テンプレ_総合」の右側にある3つの鉛筆ボタンの
それぞれの上で1-3.に準じて右クリック、右クリックメニュー2つ目の「新しいタブで開く」をクリック。
→鉛筆ボタンは左から「テンプレ_総合」の中文・日本語・韓国語の編集ページとなっている。
→この4ページが、1件分のテンプレートとなり、このソースをにコピー&ペースト(以下c/p)していく。
1-5.
左メニューの「投稿」内、「新規追加」メニュー上で右クリック、2つ目の「新しいタブで開く」をクリック。
→このページが編集・投稿すべきページのうち、英語ページの編集画面となります。
1-6.
以上よりブラウザ上のタブは左から
・メイン「投稿」画面
http://code81.tv/wordpress/wp-admin/edit.php?trashed=1&ids=521
・「テンプレ_総合」(英語)
http://code81.tv/wordpress/wp-admin/post.php?post=430&action=edit
・「テンプレ_総合」(中文)
http://code81.tv/wordpress/wp-admin/post.php?post_type=post&action=edit&post=433&lang=zh-hans
・「テンプレ_総合」(日本語)
http://code81.tv/wordpress/wp-admin/post.php?post_type=post&action=edit&post=500&lang=ja
・「テンプレ_総合」(韓国語)
http://code81.tv/wordpress/wp-admin/post.php?post_type=post&action=edit&post=437&lang=ko
・新規追加」メニュー
となっているはずです。
ステップ2; 英語ページの編集・作成
2-1.
先ほど1-5.で開いた「新規投稿を追加」ページ内の1つ目の欄(タイトル部に)
割り当てられているエクセルファイル1校目の「学校名(英)」をc/pする。
2-2.
2つ目の大きな欄の右上のタブの「html」をクリック。ブラウザタブを移動し先ほど1-3.で開いた
英語テンプレページ
http://code81.tv/wordpress/wp-admin/post.php?post=430&action=edit
について、同様に右上のタブ「html」をクリック。
→フィールド内にhtmlソースが表示されるので、すべて選択し(cntl+a)、コピー(cntl+c)する。
→新規投稿ページのhtml欄にペースト(cntl+v)する。
→右上タブ「ビジュアル」モードに切り替えてみて、正しくc/pされているか確認。
★因みに2つ目の欄、右上のタブ「ビジュアル」はhtmlソースのweb上での外観を表示するモード。
→確かにhtmlソースよりテキストの編集がしやすいが、ここでの表示がそのままwebの見栄えを
100%反映するとは限らない(実際の表示とは大きく異なる)ことに注意。
→「ビジュアル」モードはテーブルの項目(学校名や金額)の再編集に使用する。
★右上タブ「html」モードはそのままhtmlの編集をするモード。ソースをc/pするのはここで。
→google_map等のiframe等のタグ内部を編集するのはこのhtmlモード。
2-3.
「ビジュアル」モードに切り替える。上から順にexcelファイルに従い以下の内容を編集する。
2-3-1.
「address」:excel→「住所(英)」をc/p
2-3-2.
「TEL」:excel→「tel」のうち”市外局番の”0″以下の部分をc/p
(日本国外からの電話番号に変えるため)
→例)excelファイルの「tel」欄が”029-304-1077”となっている場合。
templateで「+81-72-251-2139」となっているところを「+81-29-304-1007」に改変。
(excelで”29-304-1077”部分のみコピーし、templateの72-251-2139部分と差し替え)
2-3-3.
「URL」:まずexcel→「url」欄をコピーしテーブルの該当欄に貼付け。
次にurl部分を反転選択し、編集欄上部の編集メニュー内「リンクの挿入/編集」を選択、又は
反転選択した状態でalt+shft+aを押す。
→パラメタを以下のように設定する
・「リンクのURL」:そのままを貼り付ける(すでに指定されているはず)
・「リンクターゲット」:”新しいウインドウで開く”
・「タイトル」:該当url(cntl+cでok)
・「クラス」:未設定(編集せずそのままで)
→もう一度urlを反転選択し、編集メニューの”文字色”をクリック。
上から3つ目、右から3つ目の青(#3366ff)を選択。
★以上”URL”は「リンクを張る」・「色をブルーに変更」という2つの改変が必要。
2-3-4.
「E-mail」:excel→「email」をそのままc/p
●注意●emailはmail_toリンクを張らず、プレーンなテキストのままにしておく。
2-3-5.
divタグ、google_map以下のiframeタグ内の改変
その1:ソースの貼付
→タブの表示切替で「html」モードを表示させる。
→excelファイル「Google map url」の内容をコピー。
→編集画面に戻り、htmlソース内の<div class=”google_map”>を探す。
→上記タグの次<iframe frameborder=”0″ から see on a bigger map</a></small>までを選択。
●注意●このとき間違って次に続くstreet_viewのdivの範囲の”</small>”まで指定してしまわないこと。
その2:細かい修正(サイズとテキスト)
→貼り付けたgoogle_mapのiframe内の最初にある「iframe width=”425″ height=”350″」
の数値を ともに”343″に変える。つまり「iframe width=”343″ height=”343″」となる。
→貼り付けたソースの最後尾の「大きな地図で見る」の部分を「see on a bigger map」に変える。
●注意●テンプレートでは”see on a bigger map”となっているのでここまでをc/pしたほうがいい。
→つまりexceのコピー範囲は最初から「,0.008562&z=14″>」までがbetterか。
(new)★すべての言語のページで「大きな地図で表示」の部分は”see on a bigger map”のままでok!
⇒一度英語ページでgoogle_map・street_viewのソースを改編すれば、言語ページでは修正不要。
改変例(ソース);
<div class=”google_map”><iframe frameborder=”0″ width=”343” height=”343” marginheight=”0″ marginwidth=”0″ scrolling=”no” src=”http://maps.google.co.jp/maps?f=q&source=s_q&hl=ja&geocode=&q=%E5%A4%A7%E9%98%AA%E5%BA%9C%E5%A0%BA%E5%B8%82%E5%8C%97%E5%8C%BA%E6%9D%B1%E6%B5%85%E9%A6%99%E5%B1%B1%E7%94%BA2%E4%B8%8174-26&aq=&sll=34.573175,135.484423&sspn=0.001497,0.00107&brcurrent=3,0x6000dc7499125029:0x8afbaab01d58d462,0,0x6000dc74a27a3d5d:0xfabfff86894f4c59&ie=UTF8&hq=&hnear=%E5%A4%A7%E9%98%AA%E5%BA%9C%E5%A0%BA%E5%B8%82%E5%8C%97%E5%8C%BA%E6%9D%B1%E6%B5%85%E9%A6%99%E5%B1%B1%E7%94%BA%EF%BC%92%E4%B8%81%EF%BC%97%EF%BC%94%E2%88%92%EF%BC%92%EF%BC%96&ll=34.583186,135.504948&spn=0.011907,0.008562&z=14&output=embed”></iframe>
<small><a style=”color: #0000ff; text-align: left;” href=”http://maps.google.co.jp/maps?f=q&source=embed&hl=ja&geocode=&q=%E5%A4%A7%E9%98%AA%E5%BA%9C%E5%A0%BA%E5%B8%82%E5%8C%97%E5%8C%BA%E6%9D%B1%E6%B5%85%E9%A6%99%E5%B1%B1%E7%94%BA2%E4%B8%8174-26&aq=&sll=34.573175,135.484423&sspn=0.001497,0.00107&brcurrent=3,0x6000dc7499125029:0x8afbaab01d58d462,0,0x6000dc74a27a3d5d:0xfabfff86894f4c59&ie=UTF8&hq=&hnear=%E5%A4%A7%E9%98%AA%E5%BA%9C%E5%A0%BA%E5%B8%82%E5%8C%97%E5%8C%BA%E6%9D%B1%E6%B5%85%E9%A6%99%E5%B1%B1%E7%94%BA%EF%BC%92%E4%B8%81%EF%BC%97%EF%BC%94%E2%88%92%EF%BC%92%EF%BC%96&ll=34.583186,135.504948&spn=0.011907,0.008562&z=14″>see on a bigger map</a></small></div>
2-3-6.
divタグ、street_view以下のiframeタグ内の改変
→基本的に2-3-5.google_mapとまったく同様の作業。
●注意●excelファイルの「street_view_url」の項目が空欄の場合street_viewの記載は不要
→その場合は、テンプレートの以下赤字の部分を全削除する。
<div class=”aria_02″>
<div class=”google_map”><iframe frameborder=”0″ width=”343″ height=”343″ marginheight=”0″ marginwidth=”0″ scrolling=”no” src=”http://maps.google.co.jp/maps?f=q&source=s_q&hl=ja&geocode=&q=%E5%A4%A7%E9%98%AA%E5%BA%9C%E5%A0%BA%E5%B8%82%E5%8C%97%E5%8C%BA%E6%9D%B1%E6%B5%85%E9%A6%99%E5%B1%B1%E7%94%BA2%E4%B8%8174-26&aq=&sll=34.573175,135.484423&sspn=0.001497,0.00107&brcurrent=3,0x6000dc7499125029:0x8afbaab01d58d462,0,0x6000dc74a27a3d5d:0xfabfff86894f4c59&ie=UTF8&hq=&hnear=%E5%A4%A7%E9%98%AA%E5%BA%9C%E5%A0%BA%E5%B8%82%E5%8C%97%E5%8C%BA%E6%9D%B1%E6%B5%85%E9%A6%99%E5%B1%B1%E7%94%BA%EF%BC%92%E4%B8%81%EF%BC%97%EF%BC%94%E2%88%92%EF%BC%92%EF%BC%96&ll=34.583186,135.504948&spn=0.011907,0.008562&z=14&output=embed”></iframe>
<small><a style=”color: #0000ff; text-align: left;” href=”http://maps.google.co.jp/maps?f=q&source=embed&hl=ja&geocode=&q=%E5%A4%A7%E9%98%AA%E5%BA%9C%E5%A0%BA%E5%B8%82%E5%8C%97%E5%8C%BA%E6%9D%B1%E6%B5%85%E9%A6%99%E5%B1%B1%E7%94%BA2%E4%B8%8174-26&aq=&sll=34.573175,135.484423&sspn=0.001497,0.00107&brcurrent=3,0x6000dc7499125029:0x8afbaab01d58d462,0,0x6000dc74a27a3d5d:0xfabfff86894f4c59&ie=UTF8&hq=&hnear=%E5%A4%A7%E9%98%AA%E5%BA%9C%E5%A0%BA%E5%B8%82%E5%8C%97%E5%8C%BA%E6%9D%B1%E6%B5%85%E9%A6%99%E5%B1%B1%E7%94%BA%EF%BC%92%E4%B8%81%EF%BC%97%EF%BC%94%E2%88%92%EF%BC%92%EF%BC%96&ll=34.583186,135.504948&spn=0.011907,0.008562&z=14″>see on a bigger map</a></small></div>
<div class=”street_view”><iframe frameborder=”0″ width=”343″ height=”343″ marginheight=”0″ marginwidth=”0″ scrolling=”no” src=”http://maps.google.co.jp/maps?q=%E5%A4%A7%E9%98%AA%E5%BA%9C%E5%A0%BA%E5%B8%82%E5%8C%97%E5%8C%BA%E6%9D%B1%E6%B5%85%E9%A6%99%E5%B1%B1%E7%94%BA2%E4%B8%8174-26&layer=c&sll=34.583186,135.504948&cbp=13,354.43,,0,-12.84&cbll=34.583041,135.504944&hl=ja&sspn=0.006295,0.006295&brcurrent=3,0x6000dc7499125029:0x8afbaab01d58d462,0,0x6000dc74a27a3d5d:0xfabfff86894f4c59&ie=UTF8&hq=&hnear=%E5%A4%A7%E9%98%AA%E5%BA%9C%E5%A0%BA%E5%B8%82%E5%8C%97%E5%8C%BA%E6%9D%B1%E6%B5%85%E9%A6%99%E5%B1%B1%E7%94%BA%EF%BC%92%E4%B8%81%EF%BC%97%EF%BC%94%E2%88%92%EF%BC%92%EF%BC%96&ll=34.583186,135.504948&spn=0,0.00107&z=14&panoid=5t5XFk_ai7zAOHf5RKUeRw&source=embed&output=svembed”></iframe>
<small><a style=”color: #0000ff; text-align: left;” href=”http://maps.google.co.jp/maps?q=%E5%A4%A7%E9%98%AA%E5%BA%9C%E5%A0%BA%E5%B8%82%E5%8C%97%E5%8C%BA%E6%9D%B1%E6%B5%85%E9%A6%99%E5%B1%B1%E7%94%BA2%E4%B8%8174-26&layer=c&sll=34.583186,135.504948&cbp=13,354.43,,0,-12.84&cbll=34.583041,135.504944&hl=ja&sspn=0.006295,0.006295&brcurrent=3,0x6000dc7499125029:0x8afbaab01d58d462,0,0x6000dc74a27a3d5d:0xfabfff86894f4c59&ie=UTF8&hq=&hnear=%E5%A4%A7%E9%98%AA%E5%BA%9C%E5%A0%BA%E5%B8%82%E5%8C%97%E5%8C%BA%E6%9D%B1%E6%B5%85%E9%A6%99%E5%B1%B1%E7%94%BA%EF%BC%92%E4%B8%81%EF%BC%97%EF%BC%94%E2%88%92%EF%BC%92%EF%BC%96&ll=34.583186,135.504948&spn=0,0.00107&z=14&panoid=5t5XFk_ai7zAOHf5RKUeRw&source=embed”>see on a bigger map</a></small></div>
</div>←ここのdivタグは残すこと!
<div style=”clear: both
その1:ソースの貼付
→タブの表示切替で「html」モードを表示させる。
→excelファイル「Street view url」の内容をコピー。
→編集画面に戻り、htmlソース内の<div class=”street_view”>を探す。
→上記タグの次のタグ<iframe frameborder=”0″ からsee on a bigger map</a></small>までを選択。
●注意●このときgoogle_mapのiframeタグと間違えないこと!
その2:細かい修正(サイズとテキスト)
→貼り付けたstreet_viewのiframe内の最初にある「iframe width=”425″ height=”350″」
の数値をともに”343″に変える。つまり「iframe width=”343″ height=”343″」となる。
→貼り付けたソースの最後尾の「大きな地図で見る」の部分を「see on a bigger map」に変える・
●注意●テンプレートでは”see on a bigger map”となっているのでここまでをc/pしたほうがいい。
→つまりexceのコピー範囲は最初から「 &source=embed>」までがbetterか。
ステップ3; 授業料等の情報を改変
3-1.
テンプレ「Course」欄の期間数をexcelファイルの「コース」に合わせて改変。
●注意●テンプレ内「Course」は2箇所あります。必ず両方を改変してください。
3-2.
各「Course」に対応する以下の内容をexcelファイルに合わせて改変。
上部の項目
・Number of class per week→授業数/週
・Total amount of hours→授業総時間数
・Level→レベル数(たいてい空欄ですので”-”のままでOK)
・Time for enrollment→入学時期(数字で記入)
“Tuition Fee”以下の部分
・Application→手数料
・Admission Fee→入学金
・Tuition→授業料
・Study book→教材費
・Utilities→雑費
・Total Amount→合計
●注意●金額の前に必ず「逆スラッシュ」を入れてください。これがエンマークになります。
→全角でエンマークを入れても海外でのpcの仕様では表示されないので必ず \ でお願いします。
●注意●金額は3桁ごとに必ずカンマを入れてください。
3-3.
Course以降の項目の改変。
→以下のテンプレ項目をexcelファイルに合わせて改変する。
・Accommodation→滞在先
→基本的に「寮アリ」などの記載があるものは「yes」のみ記載。ない場合は「no」と記載。
・Major Countries of Students→生徒の国籍
→テンプレートには基本的に候補となる国がすべて記載されている
→excelファイルを見ながら対象となる国名を残し、残りを削除する形で改変。
・After Graduation→卒業後の進路
→基本的に空欄でok。excelファイルでの該当項目が「収容定員」となっていても記載の必要なし。
・note→備考
→英文で記載がある場合のみc/p。excelファイルの内容が日本語の場合は空欄でok
ステップ4; 推敲、ページの保存、英語ページ最終チェック。
4-1.
表示タブが「ビジュアル」モードになっていることを確認して、まずウインドウ内で表示が
不適切になっていないか(テキストの段組が崩れている等)チェックする。
4-2.
右カラムメニュー、2つ目「公開」欄の右側「プレビュー」ボタンをクリック。
新しいタブで今入力したページが表示される。
→excelファイルと突合し特に問題がなければ「公開」ボタンを押してページをアップロード。
(記載内容は後からいくらでも改変・消去できるのでとりあえず公開してしまってOK)
4-3.
公開されたことを確認したのち、次の言語ページの編集に移る。
ステップ5; 中文ページの作成、改変
→基本的に他の各言語(日本語・韓国語)のページは本編の処理に準じます。
5-1.
4-3.までで作成した英語ページの表示タブを「html」モードにし、
今しがた編集したソースをすべて選択、コピーする。
5-2.
左カラムメニュー「投稿」部で右クリックし「新しいタブで開く」を選択。
すると今入力が終了した学校ページのタイトルがタイトル一覧の最上段に生成されている。
→そのタイトル右側にある3つの「+」ボタンのうち、中文にあたるボタンの上で右クリック。
→そこで開いた新たなページが「中文ページ」となる。
(右カラム最上部が
となっていることを確認)
5-3.
当該新規中文ページに先ほどのhtmlソースをコピー。
5-4.
タイトル欄に学校名を記載。尚、タイトル部の学校名は英語名で。
※学校名を入れ忘れないようにする。
→特に中文の場合は
http://www.studytoday.com/index.asp?lang=JP
にて中国名を検索し、該当がある場合はそれをc/pする。
→まず上記ページ左の検索窓で日本語学校名で検索
(学校名の最初の一部だけ入れればhitしやすい)
→検索に該当があれば、ページ上部の右から2つ目(日本語と韓国語の間)をクリック。
→学校名をテンプレのタイトル部にc/p。
●注意●学校名にカタカナが入っている場合や、そもそも登録にない場合は
検索にhitしません。その場合は学校名は英語名(excelファイル参照)でok。
5-5.
それ以降の改変すべき場所は以下のとおり。
中文テンプレ
http://code81.tv/wordpress/wp-admin/post.php?post_type=post&action=edit&post=433&lang=zh-hans
から該当箇所をc/pすれば足りる。
・address→地址
・google_map・street_viewのhtmlソースについては編集は不要。(see on a bigger map のままでok)
・google_map及びstreet_mapのソース部「see on a bigger map→查看大图
・Course以下の各項目(英語テンプレと中文テンプレを比較し改変していく)
●注意●コース名に関しては
「Japanese (Univ/College Preparation) 」→日本语进学(大学·专门学校进学)
という対応関係であり、進学コースを指します。
まれに↑以外のコース名がExcelファイルにあることがあります。
その場合は中文テンプレの「普遍日本语 」(一般日本語)を記載してください。
・金額欄は特にに変更がありません。(円ベース表示の為)
・Accommodation→住宿
→有りのとき「是」/無しのとき空欄
無しのとき「无」(中文テンプレから)
・Major Countries of Students→学生的主要来源国家
→英語ページと同じく、一旦全てc/pし該当以外の国名(中国語名)を削除して改変。
・After Graduation→毕业后状况
→基本空欄
・Note→备注
→基本空欄
・Noteより下の領域のテキスト
Promotin text is now wanted!
For further information, please contact us at”school@code81.tv”
→请提供有关学校的信息。详情请与 “school@code81.tv” 联系。
(リンク部は残してテキスト部のみc/pがお勧めです。)
・Terms of Use→使用条款
・Terms_of_Usの内容;英文→中文へと改編。
5-6.
右カラム「公開」メニュー内にて「公開」ボタンを押してアップロード。
→その後「プレビュー」」ボタンで誤謬がないか確認。
ステップ6; 日本語ページの作成、改変
→基本的に中国語ページの処理に準じます。
6-1.
4-3.までで作成した英語ページの表示タブを「html」モードにし、
今しがた編集したソースをすべて選択、コピーする。
6-2.
左カラムメニュー「投稿」部で右クリックし「新しいタブで開く」を選択。
すると今入力が終了した学校ページのタイトルが最上段に生成されている。
→そのタイトル右側にある3つの「+」ボタンのうち、日本語にあたるボタンの上で右クリック。
→そこで開いた新たなページが「日本語ページ」となる。
→英語ページのソースをコピーし、項目等を改変していく。
6-3.
あとは中文ページと同様。尚、タイトル部の学校名は日本語で。
http://code81.tv/wordpress/wp-admin/post.php?post_type=post&action=edit&post=500&lang=ja
日本語テンプレを参照しつつ、各項目部をExcelファイルに合わせて改変していく
6-4.
右カラム「公開」メニュー内にて「公開」ボタンを押してアップロード。
→その後「プレビュー:」」ボタンで誤謬がないか確認。
ステップ7; 韓国語ページの作成、改変
→基本的に中国語ページ・日本語ページの処理に準じます。
7-1.
4-3.までで作成した英語ページの表示タブを「html」モードにし、
今しがた編集したソースをすべて選択、コピーする。
7-2.
左カラムメニュー「投稿」部で右クリックし「新しいタブで開く」を選択。
すると今入力が終了した学校ページのタイトルが最上段に生成されている。
→そのタイトル右側にある3つの「+」ボタンのうち、韓国語にあたるボタンの上で右クリック。
→そこで開いた新たなページが「韓国語ページ」となる。
→英語ページのソースをコピーし、項目等を改変していく。
あとは中文ページと同様。尚、タイトル部の学校名は英語名で。
http://code81.tv/wordpress/wp-admin/post.php?post_type=post&action=edit&post=437&lang=ko
韓国語テンプレを参照しつつ、c/pしたソースの各項目部を改変していく。
尚韓国語ページでの項目の特記事項は以下のとおり。
・タイトルは語学学校の「英語名」でOK。(ハングルである必要なし)
・コース名は英語表記のままでOK。つまり「Course」(項目名)のみ改変。
・生徒の出身国名(학생 정보)は英語表記のままでOK。つまり項目名のみ改変。
7-3.
右カラム「公開」メニュー内にて「公開」ボタンを押してパブリッシュ。
→その後「プレビュー:」」ボタンで誤謬がないか確認。
ステップ8; 各言語ページの推敲 ~次の学校へ!
8.
作成した学校ページを右上の言語バーにより表示してみる。
→モデルページhttp://code81.tv/?p=489と比較、問題がなければ
次の語学学校のエクセルページを用意して、2-1に戻る。